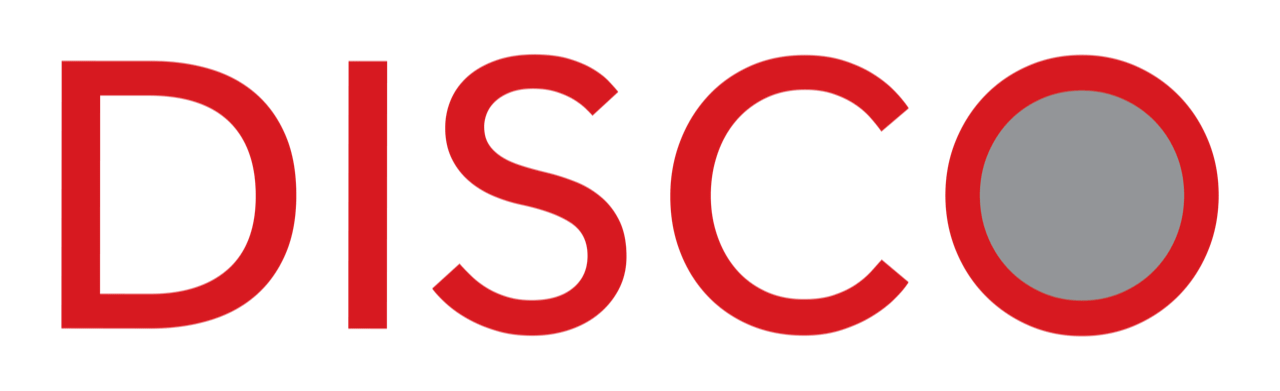How To Use DISCO’s Search & Filtering Options To Yield More Accurate Results
Amongst many other benefits, DISCO is your one-stop platform for all your licensed content needs. DISCO is the Amazon.com for licensed content.
The platform has multiple features, tools and search technologies to streamline editorial processes where the use of licensed content is concerned.
Below is our detailed guide on how to use DISCO’s search and filtering options to yield more accurate results.
So get your inner-librarian on and quickly become a savvy searcher, freeing up bags of your time in the long run.
How To Use DISCO’s Free Text Search To Yield More Accurate Results

With DISCO’s advanced free text search, we support ‘Boolean Operators’ to enhance the relevance of the content you wish to find, yielding more precise searches.
Below is a guide to using DISCO’s search filters and Boolean Operators (e.g. simple words such as ‘AND’, ‘OR’, ‘NOT’ or ‘AND NOT’) as conjunctions to combine or exclude keywords in a search, resulting in more focused and productive results.
Use of these Boolean Operators will save you time and effort by eliminating inappropriate results that would otherwise need to be reviewed before discarding.
DISCO Search Tip: It’s usually best to start your search by selecting either Words, Images, Video, Sound or Data from the CONTENT FORMAT filter, depending on the core format of content you are looking for. The reason being, DISCO’s search filter options dynamically change to accommodate the type of content you are looking for. For example, the filter options for ‘Words’ will be different to the filter options for ‘Video’.
Exact Phrase
To search for an exact phrase, write the exact phrase as is, without adding any operators or quotation marks.
Example: ‘Information Technology’
Articles retrieved would retrieve articles containing this exact phrase within the title or body of the article.
Boolean Operators
You can use boolean operators (and, or, not) to connect and define the relationship between your search terms.
The AND operator
The AND operator matches articles where both terms exist anywhere in the text of a single article.
Example: Obama and Trump
Articles retrieved contain both words; “Obama” and “Trump”.
Example: Browser and Information Technology
Articles retrieved contain both the word “browser” and the exact phrase “information technology”.
The OR operator
When used, the OR operator will return results which include either, or both, of the terms.
Example: Obama or Trump
Articles retrieved contain the word ‘Obama’, the word ‘Trump’, or both words.
Example: Browser or Information Technology
Articles retrieved contain the word ‘Obama’, the exact phrase ‘Information Technology’, or both.
The NOT operator
The NOT operator excludes articles that contain the term(s) after NOT.
Example: Obama not Trump
Articles retrieved contain the word ‘Obama’, but not the word ‘Trump’.
Example: Browser not Information Technology
Articles retrieved contain the word ‘browser’, but not the exact phrase ‘information technology’.
The NOT operator cannot be used with just one term. For example, the following search will retrieve incorrect results: NOT Obama
Not Statement
A not statement helps you eliminate articles that matches the query after Not.
Example: (Obama or Trump) not (Bush or Clinton)
The above search will retrieve articles with ‘Obama’ or ‘Trump’ in the title or body, but will exclude articles which include ‘Bush’ or ‘Clinton’.
If you have included a NOT statement in your search, ensure you have parenthesis around the terms you wish to exclude. This will separate the search into terms you want, and terms you do not want.
Parenthesis With Operators
You can use parentheses to group clauses to form sub-queries within your search.
Example: (Obama or Trump) and United States
The above query searches for either ‘Obama’ or ‘Trump’, and ‘United States’. Results will only show articles which include the term ‘United States’, and ‘Trump’, ‘Obama’, or both.
Preserved Words
If you wish to treat a search operator (and, or, not) as a search term, you must enclose the entire phrase in quotation marks.
Example: “Obama and Trump”
The above search will retrieve articles containing the phrase ‘Obama and Trump’ exactly as it is written, rather than results containing the term ‘Obama’, as well as the term ‘Trump’, anywhere in the article, as it would using the AND operator.
Proximity Searches
A proximity search looks for terms that are within a specific distance from one another. To perform a proximity search, add the tilde character ~ and a numeric value to the end of a search phrase.
Example: obama trump~10
The above search will return results which include the terms ‘Obama’ and ‘Trump’ within 10 words of each other.
The distance referred to here is the number of term movements needed to match the specified phrase. In the example above, if ‘Trump’ and ‘Obama’ were 10 spaces apart in a field, but ‘Trump’ appeared before ‘Obama’, more than 10 term movements would be required to move the terms together and position ‘Trump’ to the right of ‘Obama’ with a space in between.
General Tips For Performing Searches
Duplicating Connectors – avoid placing two connectors next to each other, this will always retrieve incorrect results.
Example (incorrect): Obama and not Trump
Example (correct): Obama not Trump
Whitespace Characters – non-searchable characters are treated as whitespace in a search statement. The following punctuation marks are, therefore, optional in a search statement:
Hyphen or dash (-), Period (.), Apostrophe (‘), Comma (,), Slash (/), Exclamation point (!), Colon (:), Semicolon (;), Ellipsis (…)
Exception: The apostrophe is searchable only if enclosed within 2 letters. For example, entering the search Coca Cola will retrieve the same results as the search Coca-Cola.
Pasting Quotation Marks From Microsoft Word – if you copy and paste a search statement containing quotation marks from a Microsoft Word document into the DISCO free text search box, you may still receive incorrect results. To correct this issue, remove the old quotes that were copied from Microsoft Word and insert new ones using your keyboard.
How To Use DISCO’s Search Filtering Options To Start A Search, Or Refine A Search, To Yield More Accurate Results

DISCO’s intelligent indexing and tagging system enables the filtering of content by format, language, date ranges, locations, topics, industries etc., ensuring you get relevant content, quickly.
The world is your oyster when it comes to utilising DISCO’s various filtering options – you can either start your search by selecting a filter (e.g. Entertainment & Culture from within the SUBJECTS & TOPICS filter); or start your search with a free text search and then start applying one or more filters.
Example Search Using Filters:
1. Select ‘Words’
2. Type ‘China and Virus’ into the free-text search box
3. Select ‘English’ from the ‘Languages’ filter
4. Select ‘News & Newswires’ from the ‘Media Format’ filter
5. Select ‘Health’ within the ‘Subjects & Topics’ filter
6. Select ‘China Daily’ and ‘BBC News’ from ‘Content Services’ filter
7. Select ‘01-31 January 2020’ from the ‘Date Range’ filter
Once you have created a search that yields the results you need, if you intend to use this search regularly, don’t forget to set up a Saved Search to save time. Please see How To Use The ‘Save Search’ Feature in DISCO To Save Time.
DISCO Search Tip: It’s usually best to start your search by selecting either Words, Images, Video, Sound or Data from the CONTENT FORMAT filter, depending on the core format of content you are looking for. The reason being, DISCO’s search filter options dynamically change to accommodate the type of content you are looking for. For example, the filter options for ‘Words’ will be different to the filter options for ‘Video’.
Want to learn more about DISCO? Read the full How-To series here.
Want to stay updated with the latest content marketing insights from DISCO’s content experts? Subscribe to our email list here.
Tags In
Categories
- Company & Products (2)
- Content Marketing (1)
- Licensed Content (3)
- News (1)
- Payments & Performance (1)
- The How-To DISCO Series (7)